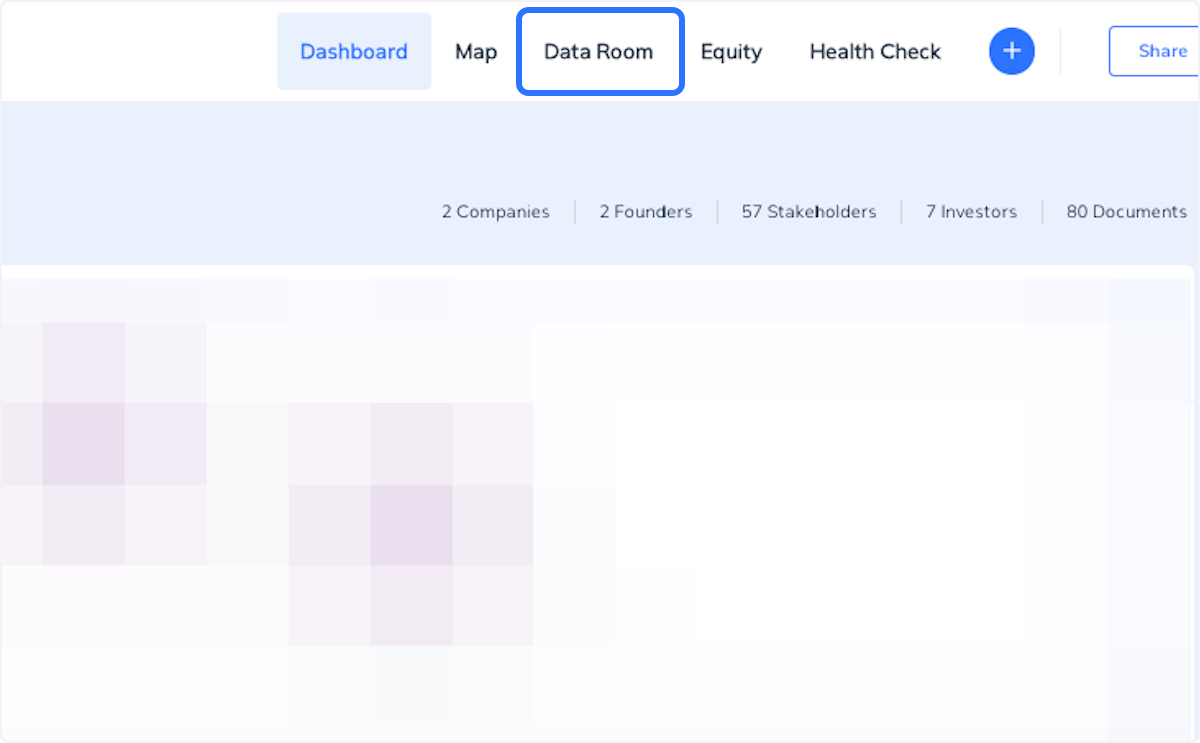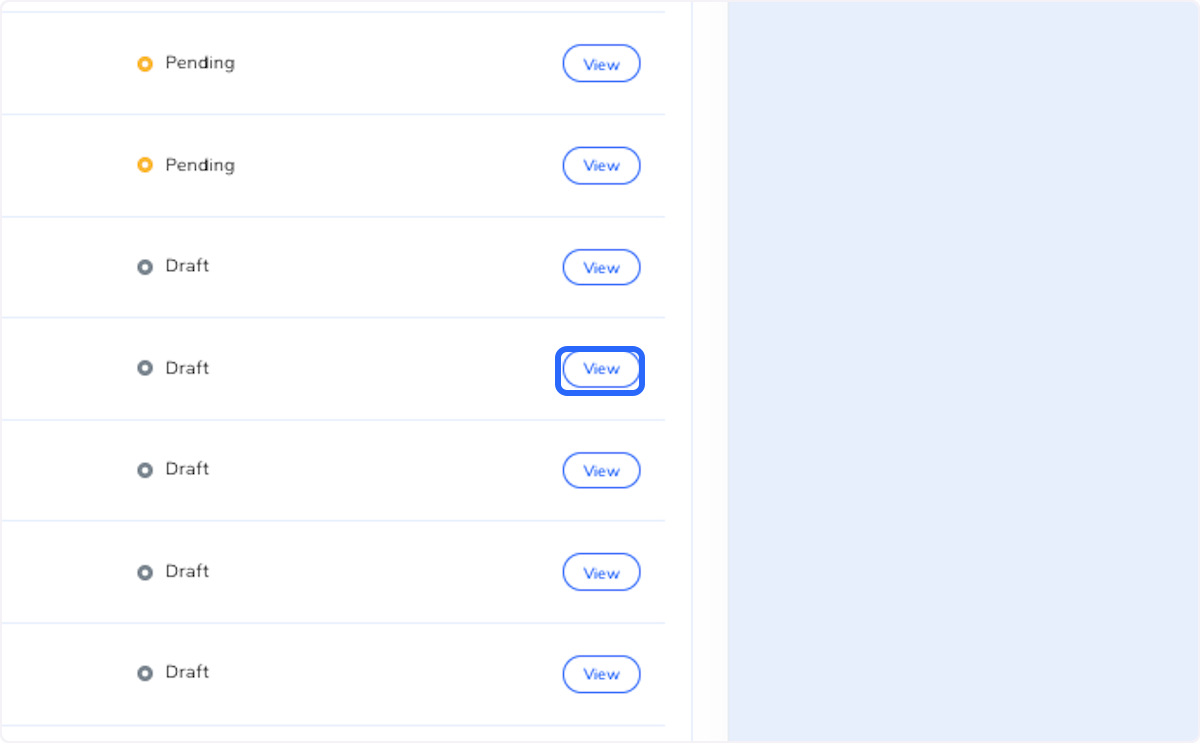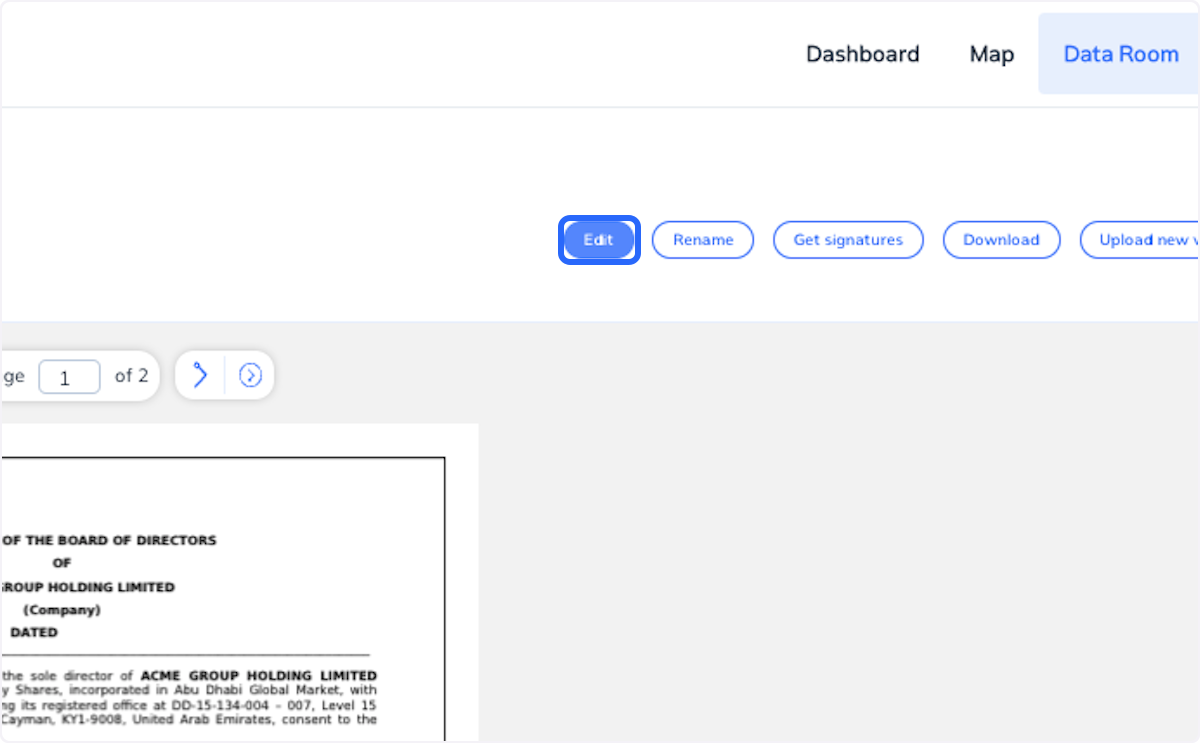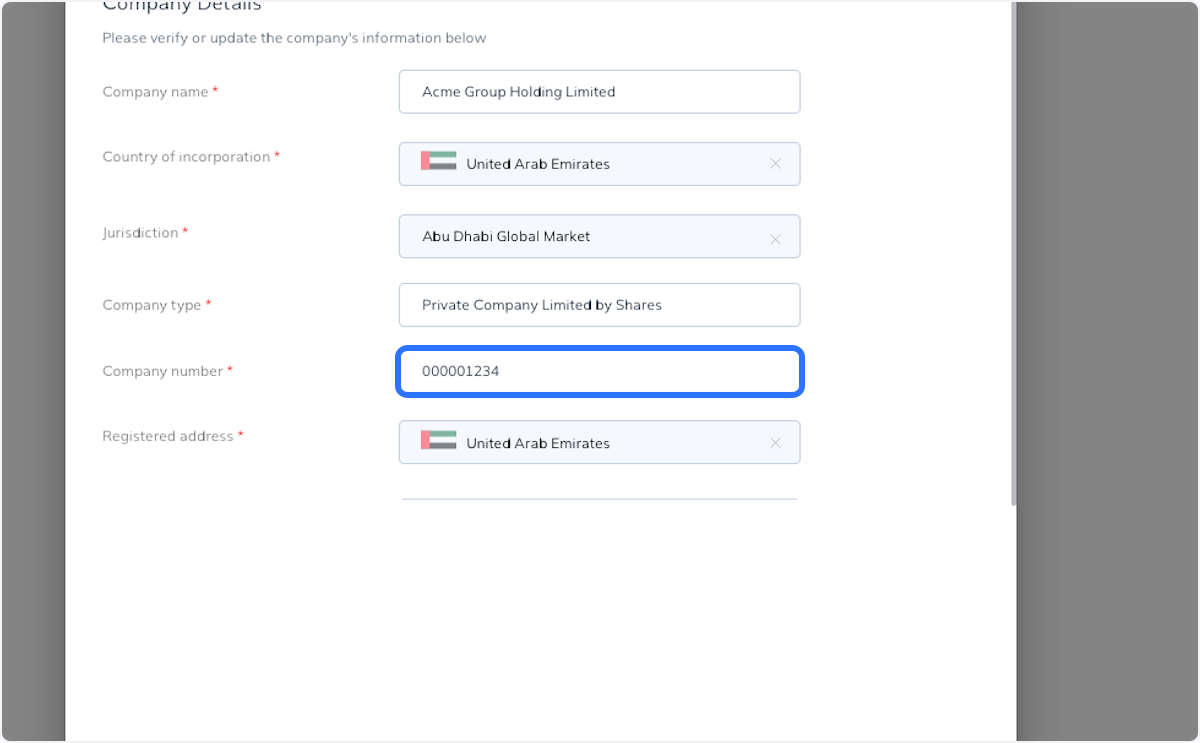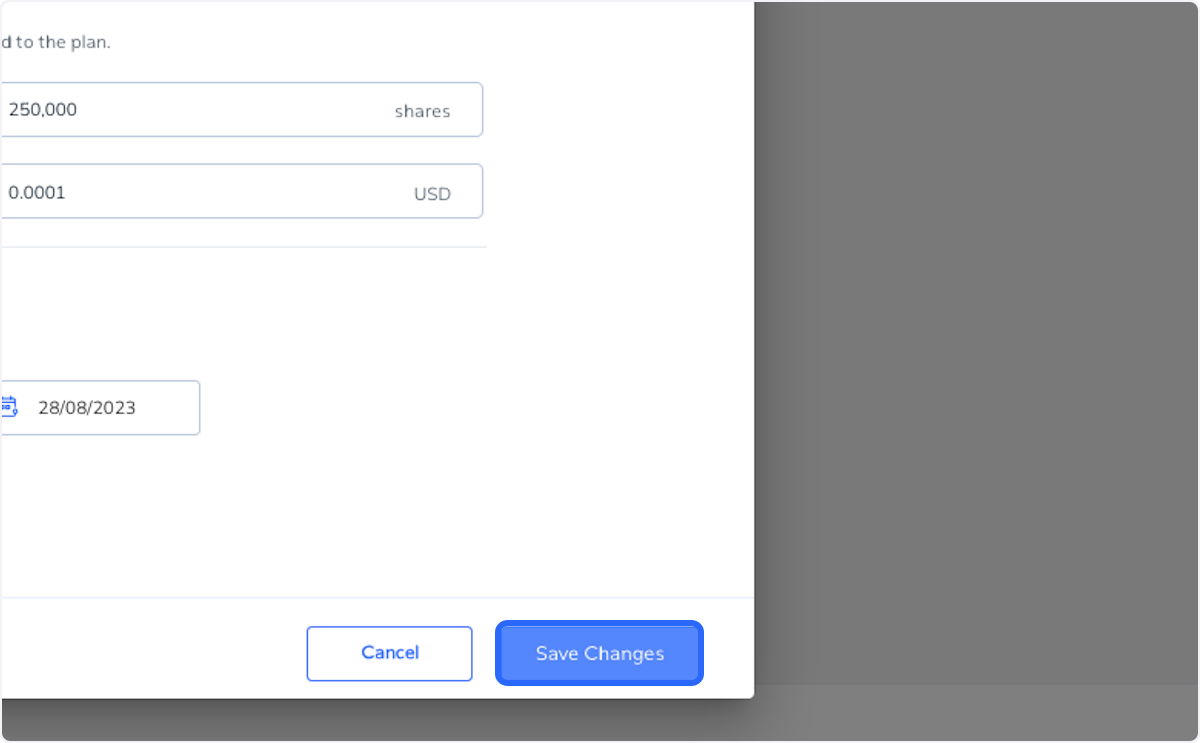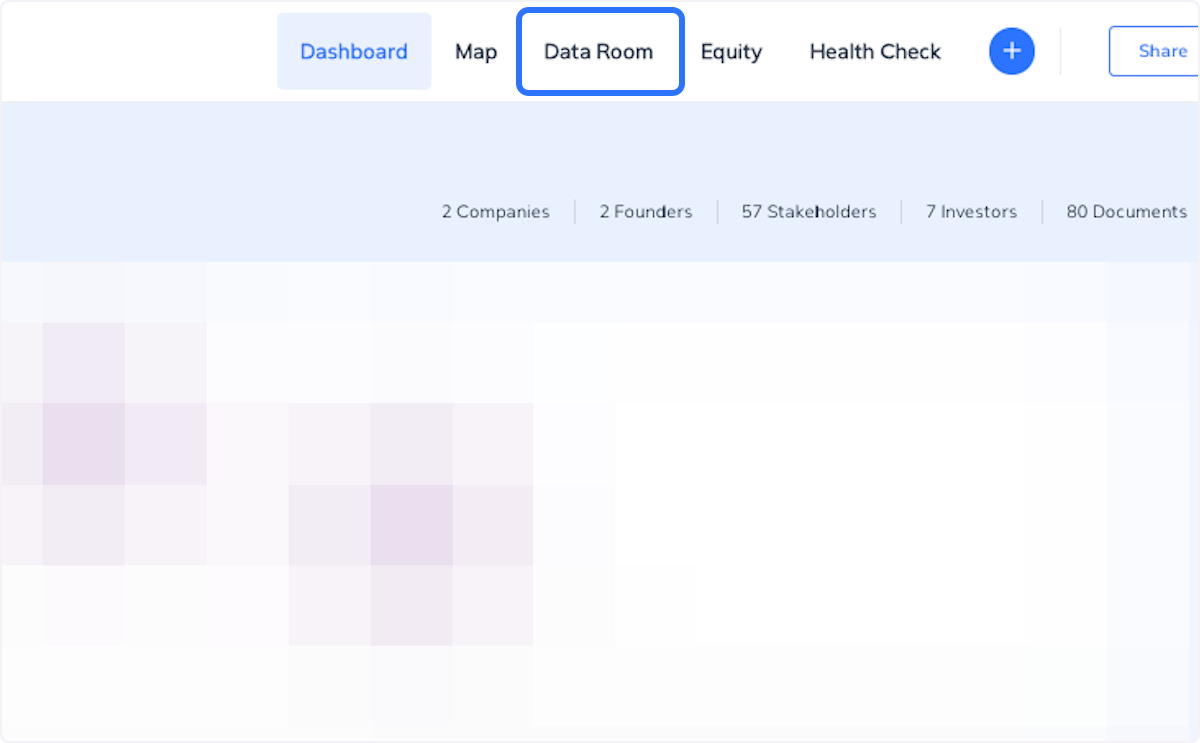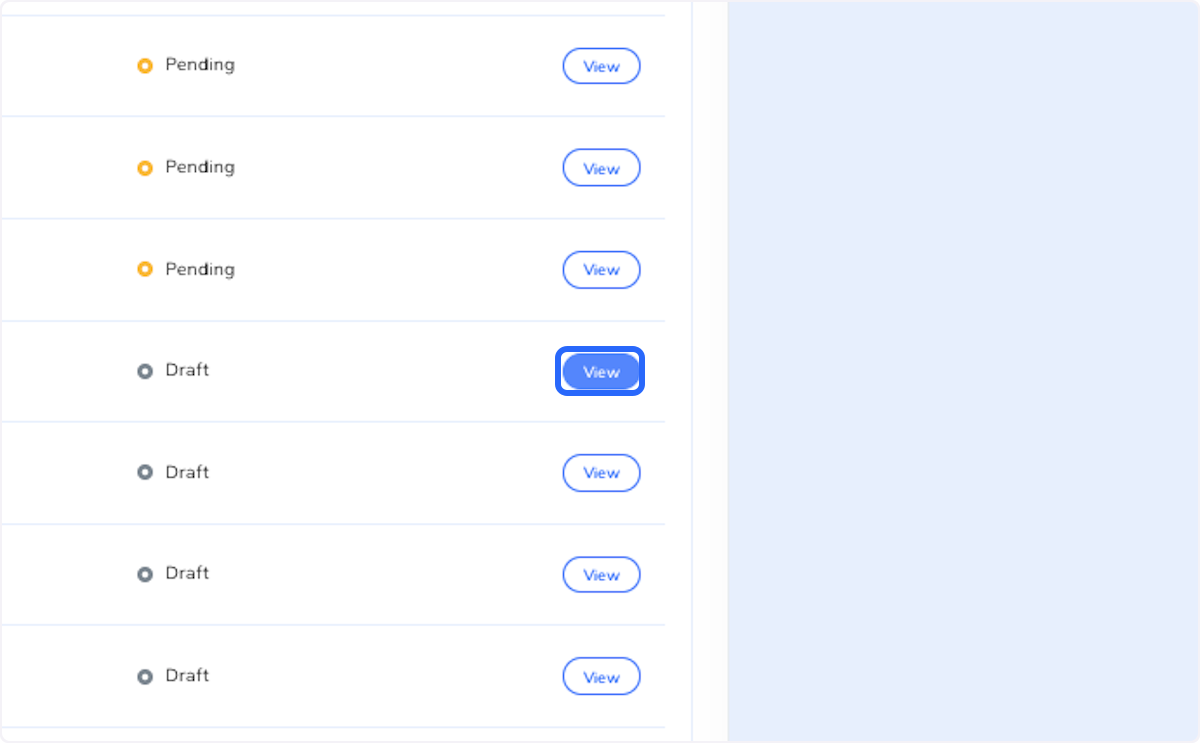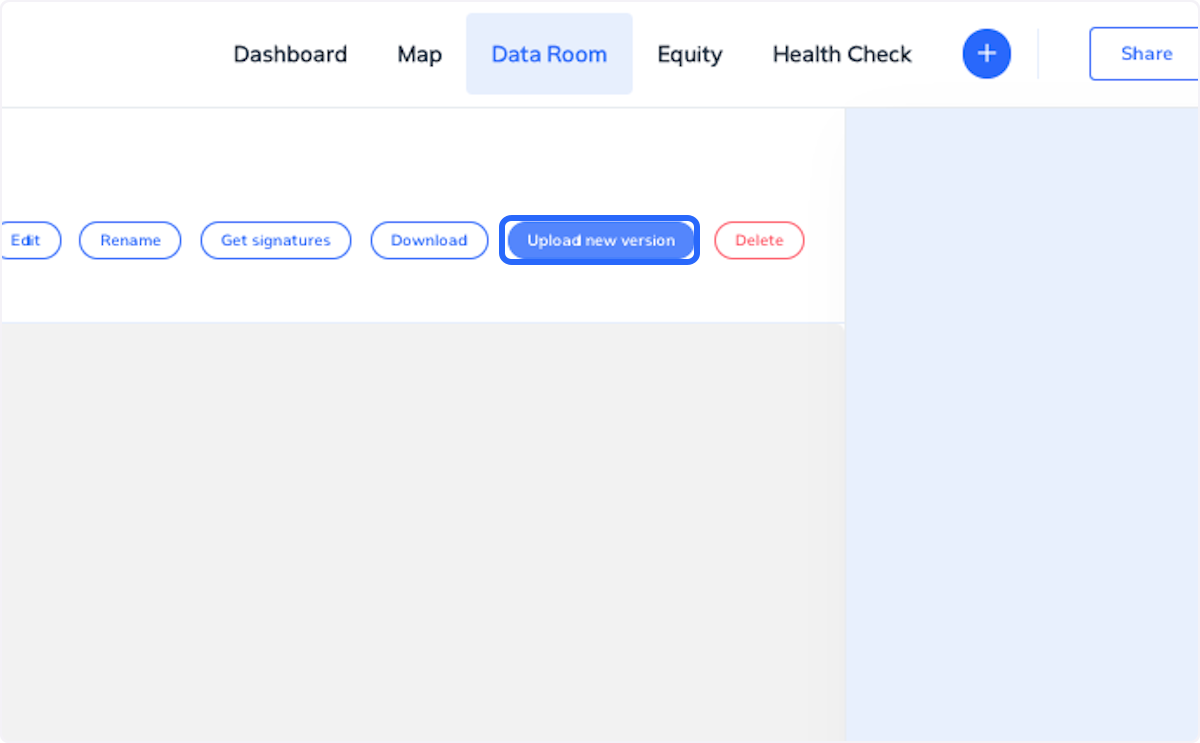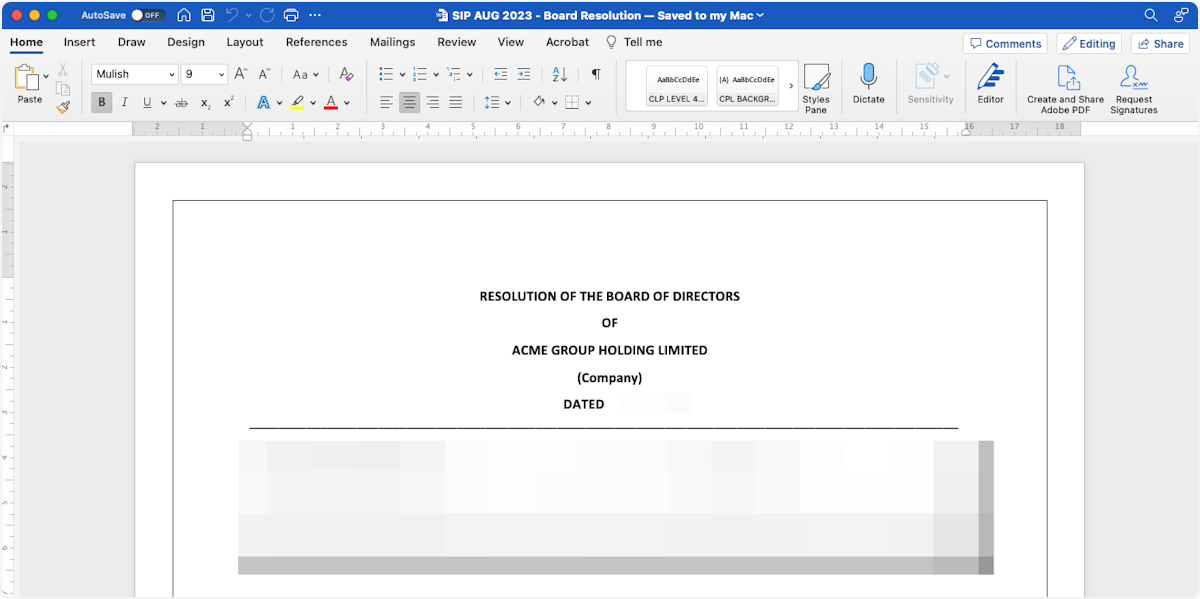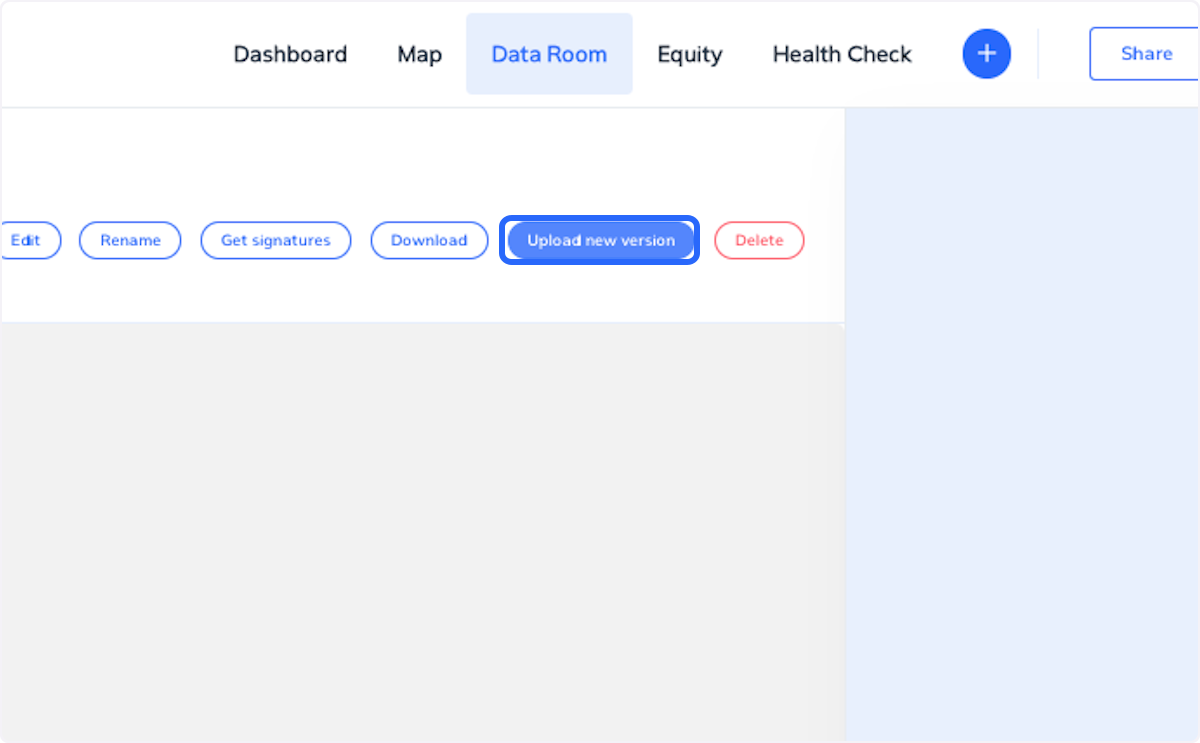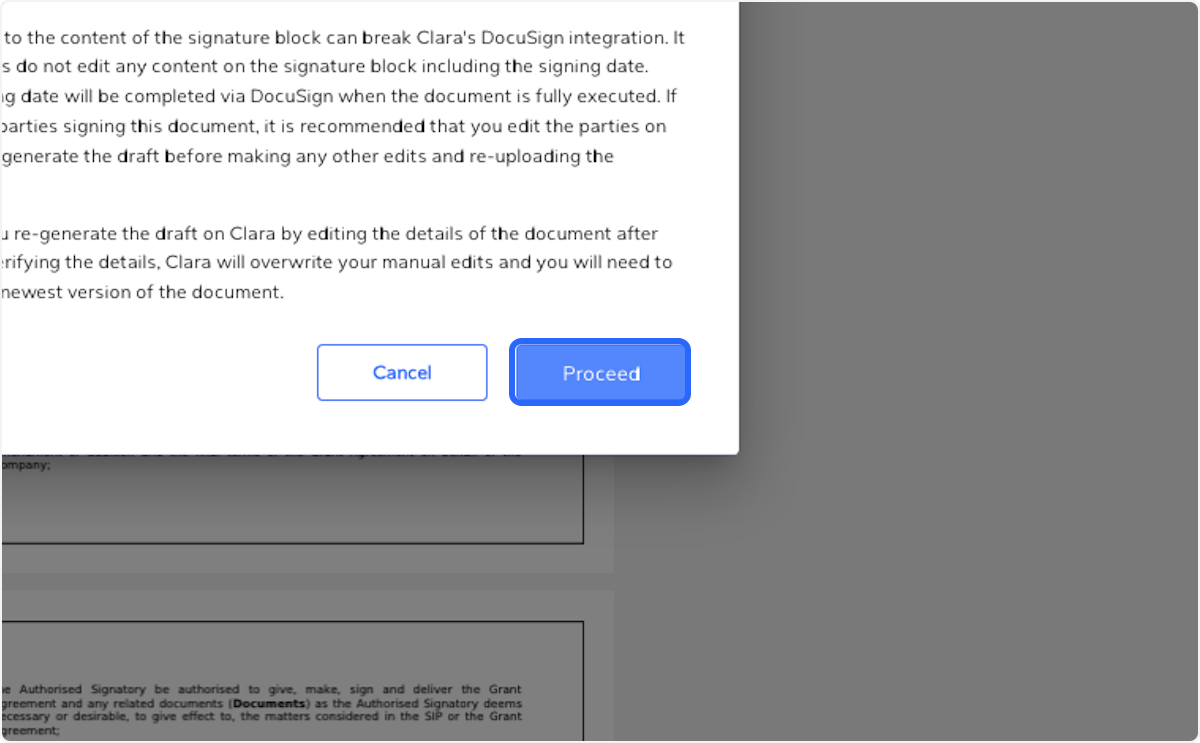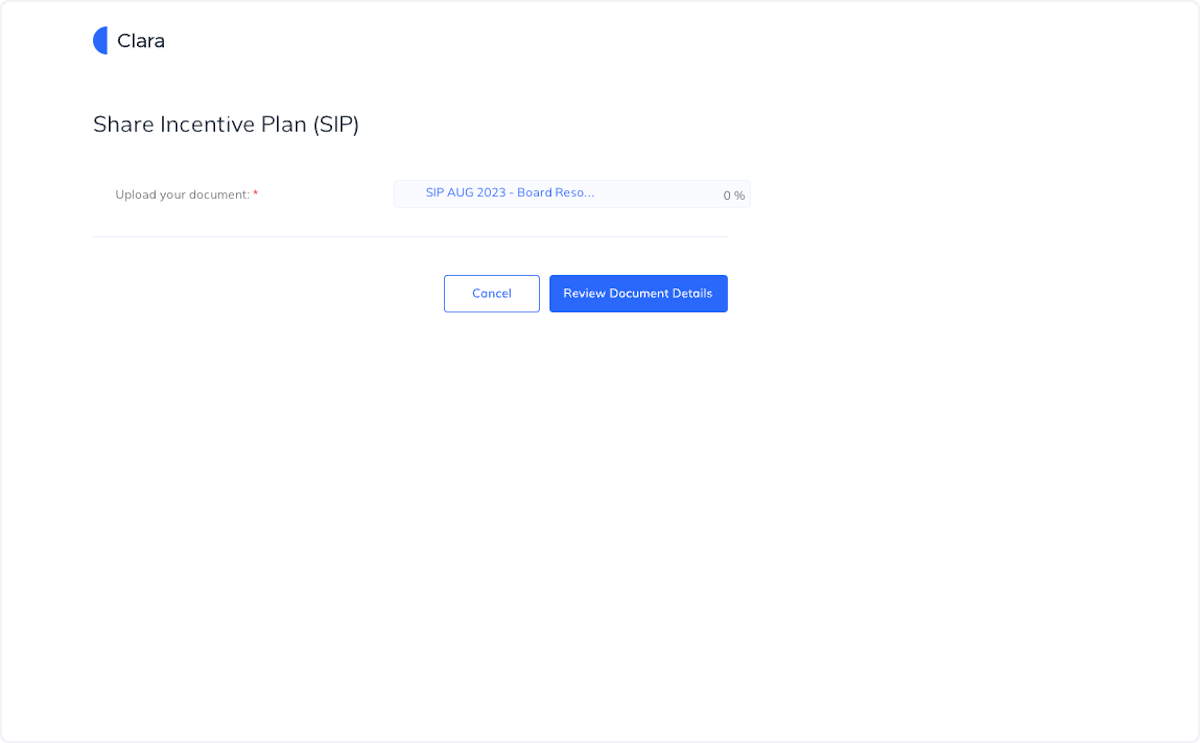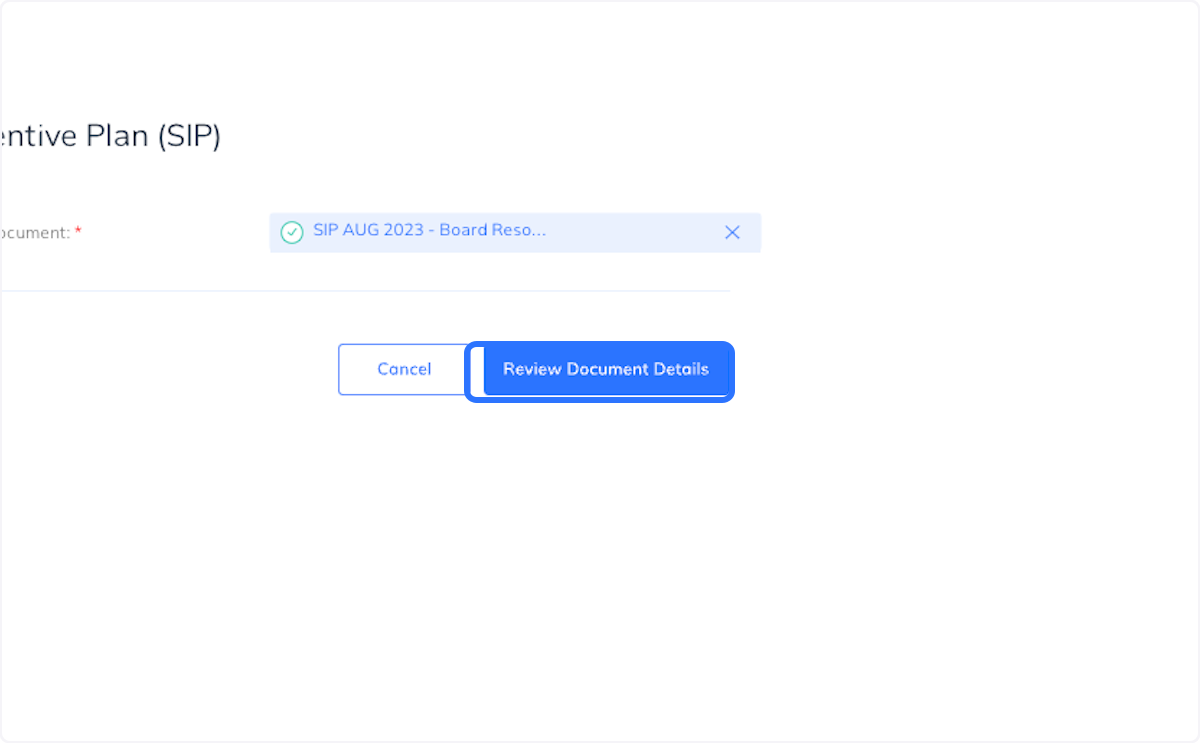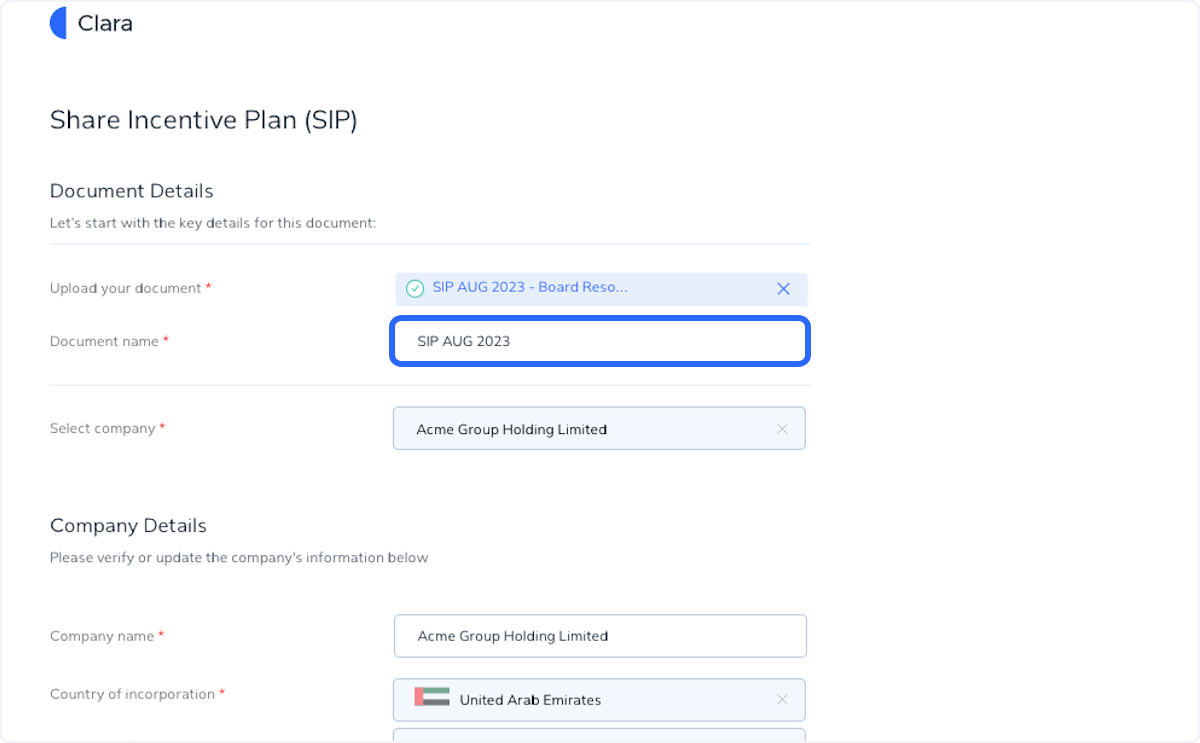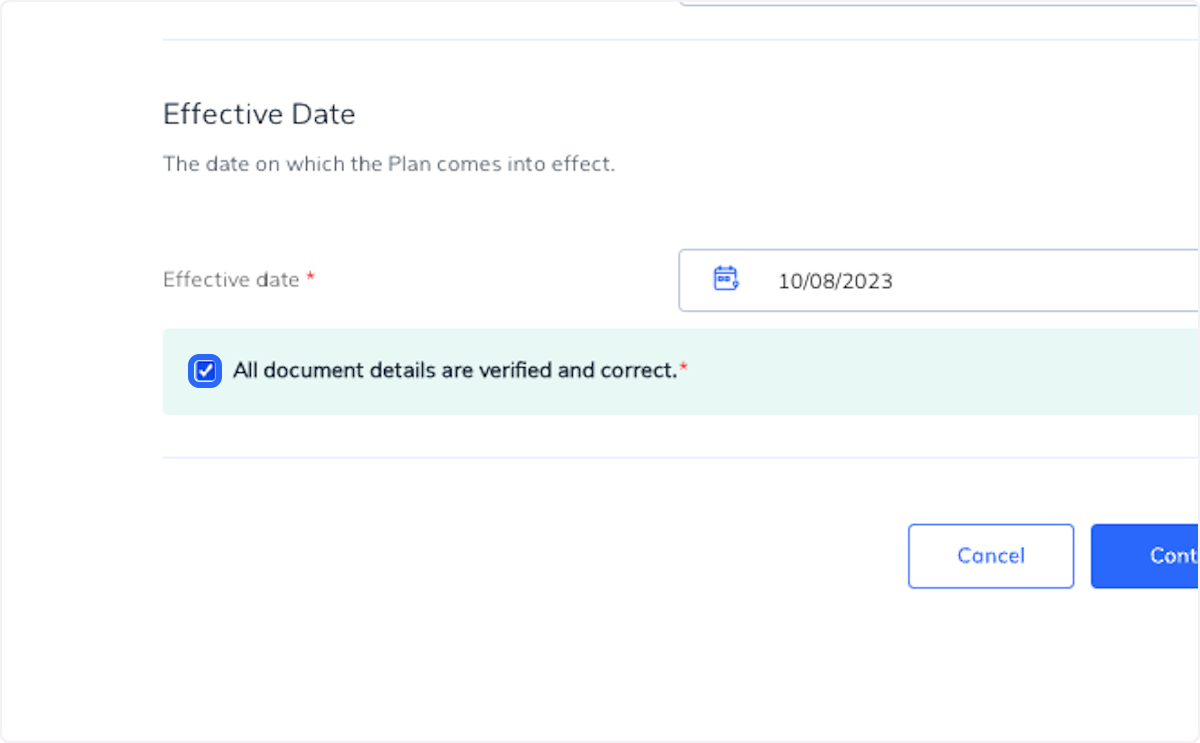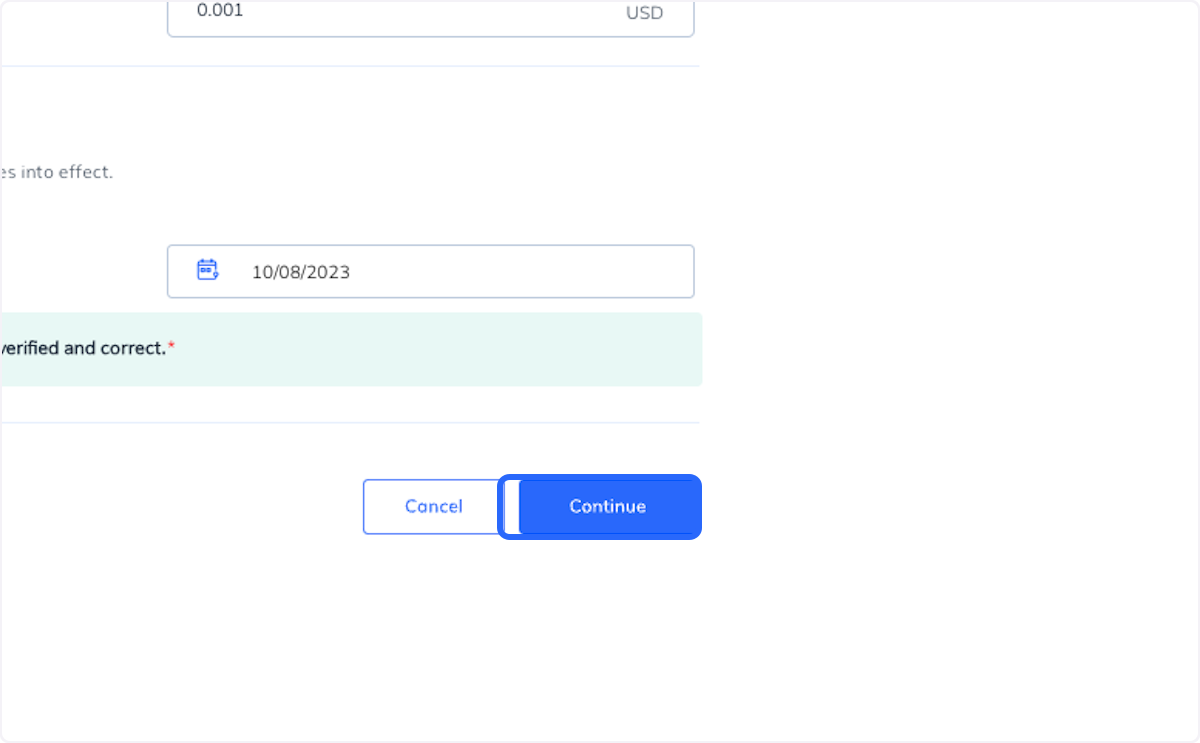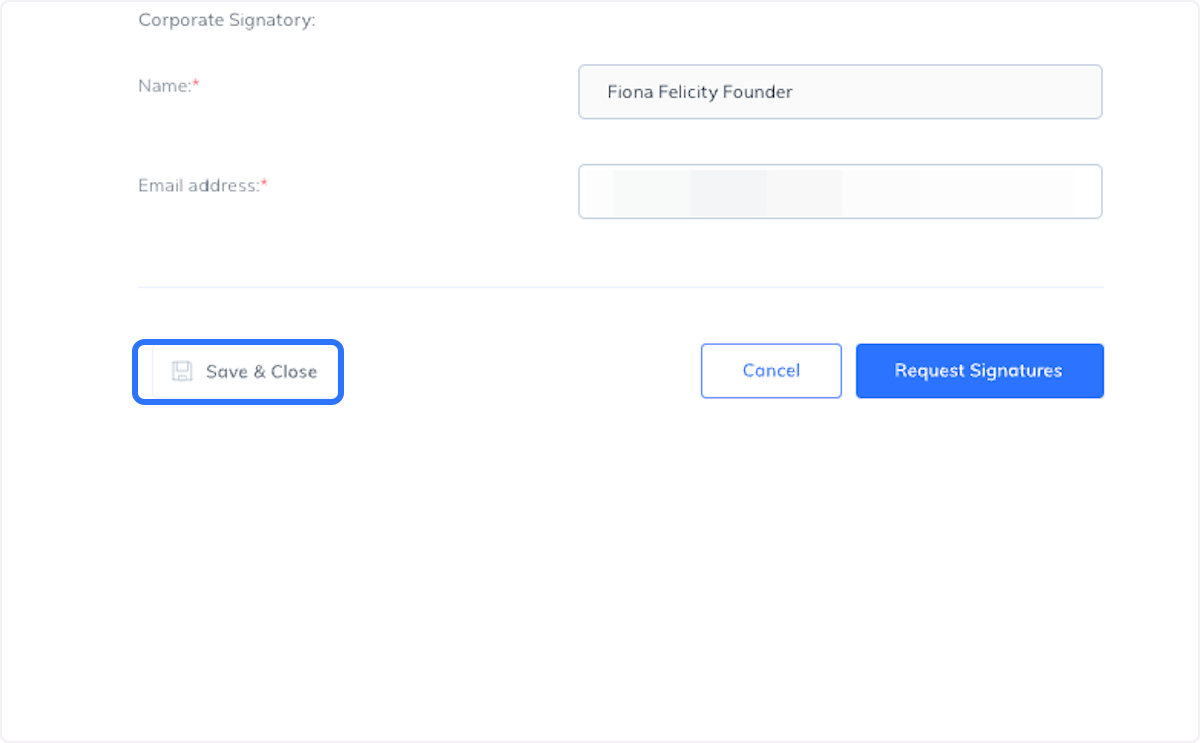Once you have created a document via the Generate Document tab and if you have saved this document as a draft you can always come back and make changes to it at a later date.
You can make changes to a Clara document as long as it has not been sent for signature and is still marked as draft in the data room.
There are two ways you can edit a Clara document. You make changes to the information you input when generating the document, this will update the details of the document.
Or, if you want to customise the Clara document further, you can do so if you are Scale subscriber by downloading the document in a Word format.
How to edit a Clara document
How to edit a Clara document
1. Click on Data Room
2. Click on View
Click 'View' next to the document you wish to edit
3. Click on Edit
4. Update the relevant fields in the questionnaire
Update or correct the information provided, the changes made in this form will update in the document once saved.
5. Click on Save Changes
Once saved, the document will be updated with the new information
How to customise a Clara document
How to customise a Clara document
1. Click on Data Room
2. Click on View
Click 'View' next to the document you wish to customise
3. Click on Download
This will download a Word version of the document into your files. Note that this option is only available to Scale subscribers.
4. Edit the Word file
You can customise the text of the document. We recommend seeking legal counsel if you take this approach.
5. Click on Upload new version
Once you have saved the changes to the Word file, you can upload a new version to Clara via this button
6. Click on Proceed
Acknowledge that you have not amended the DocuSign blocks and that any further changes will override what you have uploaded
7. Select the updated file from the upload menu
8. Click on Review Document Details
9. Review the details of the document
10. Verify that all details are correct
11. Click on Continue
12. Save your changes or send for signature